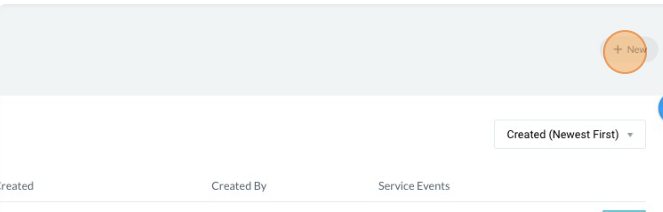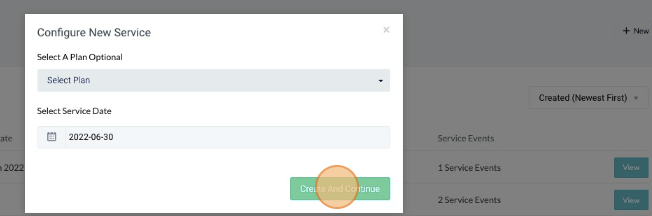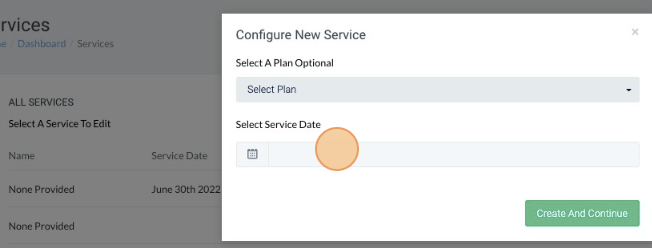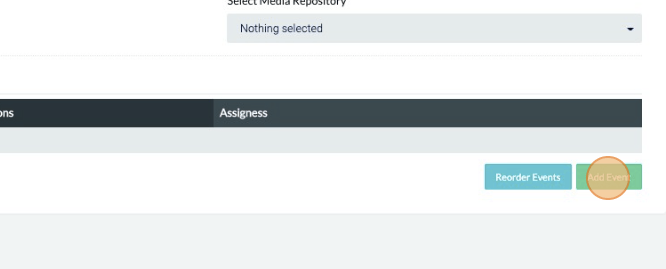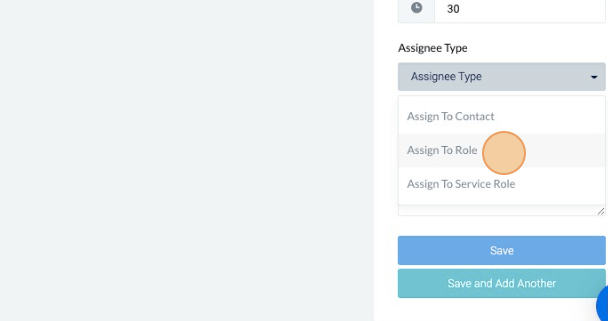- Updated: November 4, 2022
Worship Planning

-
1Click on “Calendar” icon on the left side of the navigation bar and choose Service Planning.
-
2Click Service Planning then click “Worship Planning”.
-
3Select View Plans and click “Go there”.
-
4Click “+New” on the upper right side of the page.
-
5Click “New Service Plan” to rename.
-
6Fill in the Start time of the service.
-
7Click “Add event” and fill in the details, such as event name and the type of event.
-
8Select the Schedule time (manually set the time or put in the duration time (in minutes).
-
9Select the assignee type, and you can assign it to a contact, a role, and a service role.
-
10Once done, click Save or Save and add another for continuous adding of event.
-
11Click Reorder Events to change the order, in the pop-up window, fill in the numerical order of events and then click “Save”.
-
12Optionally, you can add a resource click on the upper right side of the page “Resources” beside the General tab. Once done, click “ Save.”
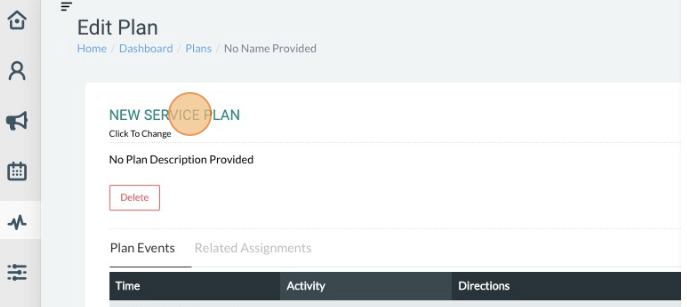
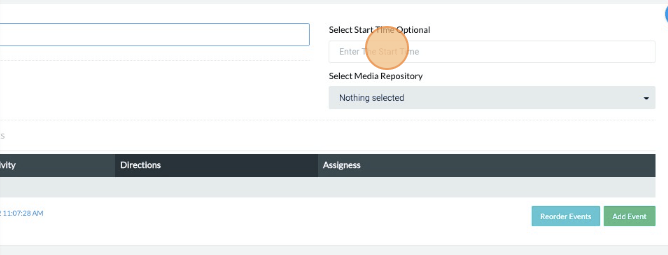
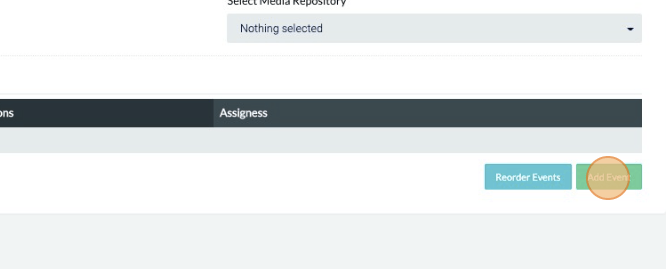

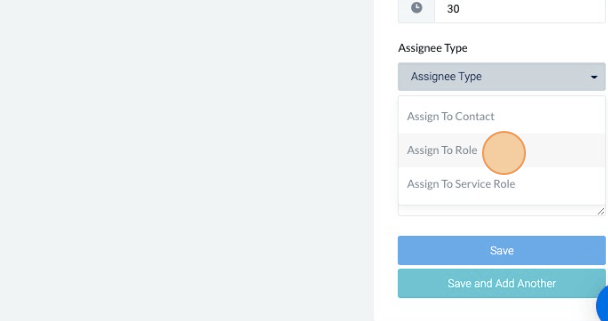
Worship Service
Method 1
-
1Click on the “Calendar” icon on the left side of the navigation bar and choose Service Planning.
-
2Click Service Planning then click “Worship Service”.
-
3Select View Service and click “Go there”.
-
4Click “+ New” on the upper right side of the page, select the Plan you have created, then select the service date.
-
5Click “Create and continue,” and your created plan should be on the page.
-
6Check the details and make the necessary changes if needed. You can add events and reorder these events.
-
7Once ready, click “Print Service”; this will automatically be downloaded and ready for printing; alternatively, download it to save.
-
8Optionally, you can add a resource click on the upper right side of the page “Resources” beside the General tab. Once done, click “ Save.”
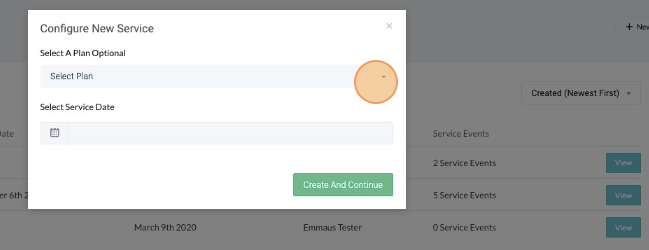
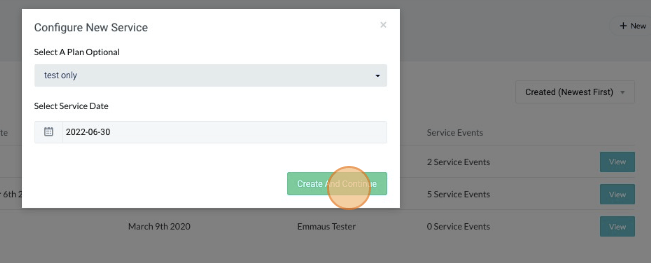
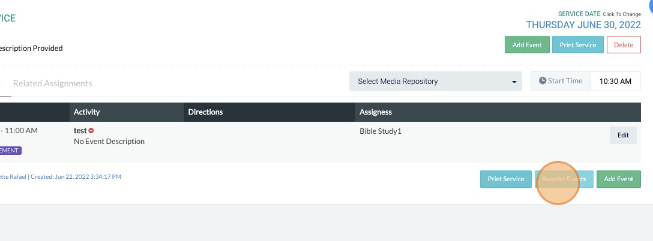
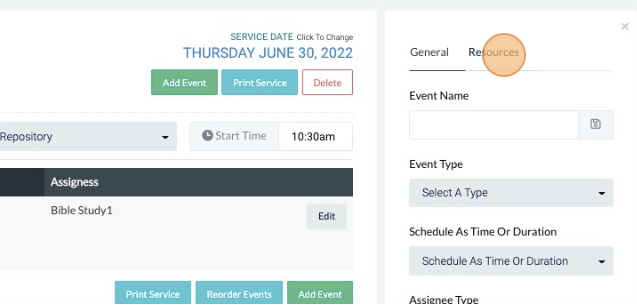
Method 2
-
1Click on the “Calendar” icon on the left side of the navigation bar and choose Service Planning.
-
2Click Service Planning then click “Worship Service”.
-
3Select View Service and click “Go there”.
-
4Click “+New” on the upper right side of the page. In the pop-up window, click "Create and Continue".
-
5Select the service date.
-
6Click “Edit Service” to rename. Fill in the Start time of the service.
-
7Click “Add event” on the upper right side of the page and fill in the details, such as event name and type.
-
8Select the Schedule time (manually set the time or put in the duration time (in minutes).
-
9Select the assignee type; you can assign it to a contact, assign to a role, and assign to a service role.
-
10Once done, click Save or Save and add another for continuous adding of event.
-
11Click Reorder Events to change the order, in the pop-up window, fill in the numerical order of events and then click “Save”.