- Updated: January 6, 2023
All About Donations
Enter Donations

-
1Click the “Pulse” icon (Productivity) on the left navigation menu.
-
2Click on “Financial Tools”. Click on the “Manage Donations” link.
-
3Click the “+ New” button to start a new batch.
-
4Give the Batch a Name by clicking the current name. Provide a date for the batch.
-
5Click the “Add” button.
-
6In the pop-up window, enter the name of the contributor or click “Add” to add a new contributor.
-
7Enter the amount, the date of the donation, choose the fund, the method of payment, and add any desired notes.
-
8Click the “Save” button or the “Save and Add Another” button to add another donation.

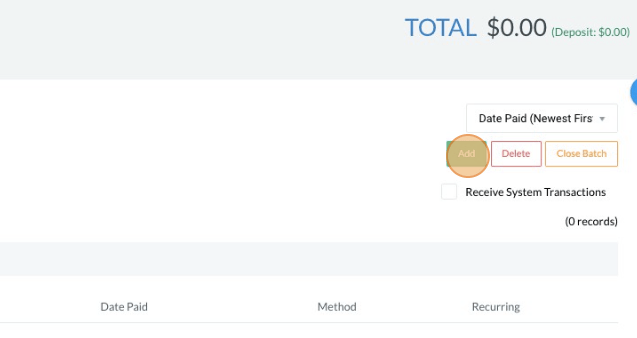
Manage Donations
-
1Click the “Pulse” icon (Productivity) on the left navigation menu.
-
2Click on “Financial Tools”.
-
3Click on the “Manage Donations” link.
-
4Click on the “Edit” button on the batch that you need to manage.
-
5Click the “Edit” button on the name of the contributor of the batch that needs to be edited.
-
6In the pop-up window, edit the name, amount, fund, date contributed, payment method, and optionally an added note.
-
7Click the “Save” button or the “Save and Add Another” button to add another donation.
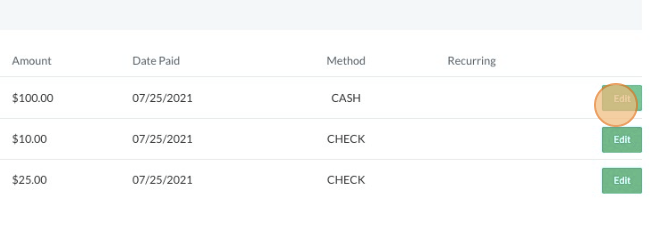
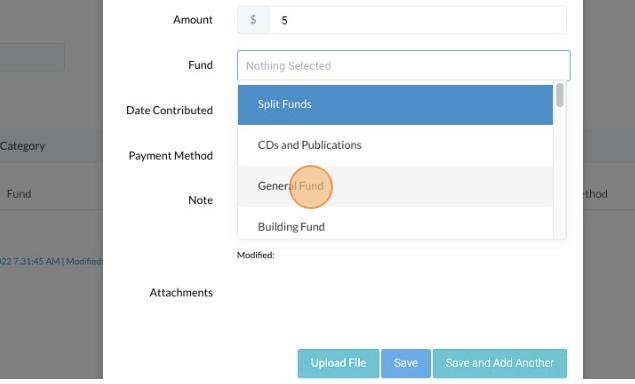
Moving Donation Records to Other Batches
- Moving a donation/ giving record is only applicable to an open batch. If you need to move a donation record from a closed batch, you need to re-open the batch first.
- The batch where the donation will be transferred should be an open batch. You cannot move a donation to a closed batch.
-
1Click the “Pulse” icon (Productivity) on the left navigation menu.
-
2Click on “Financial Tools”. Click on the “Manage Donations” link.
-
3Click the “Edit” button on the batch you need to manage. (Edit button is only visible if a batch is open, the View button is visible if a batch has been closed)
-
4Click the square box next to the donation record you would like to move.
-
5Below the batch date on the left side of the page, "Select Action" is available, click on it and choose "Move Record".
-
6Once "Move Record" is selected, a pop-up window will appear, allowing you to choose which batch record you will move the donation to.
-
7Once the batch record is found, click "Move Record".
-
8The page will refresh, and the chosen record will disappear, moving it to the selected batch.
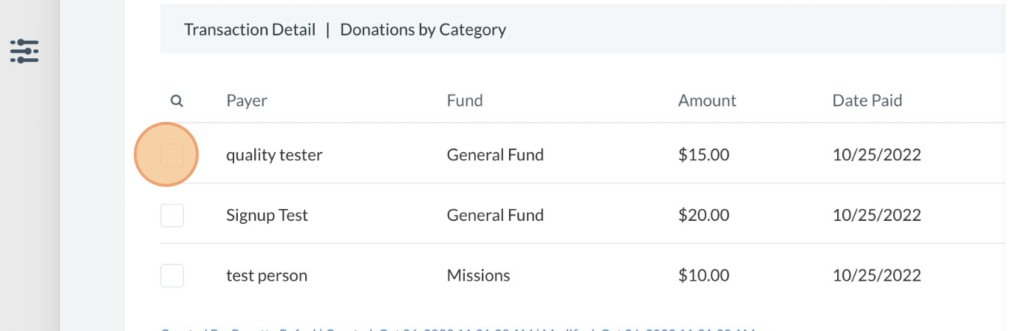
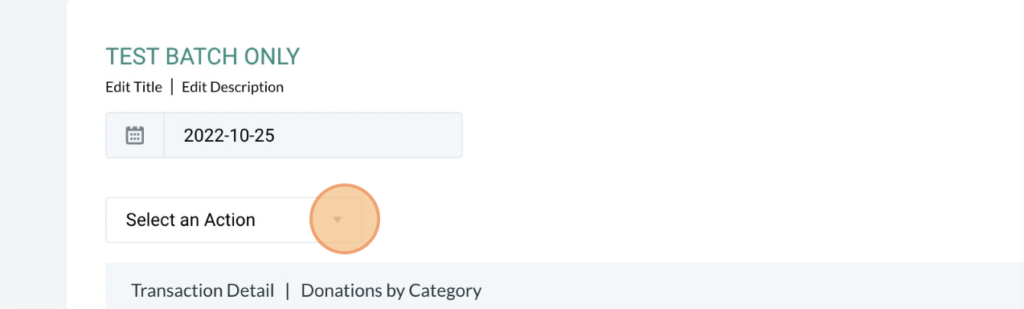
Managing a Closed Batch
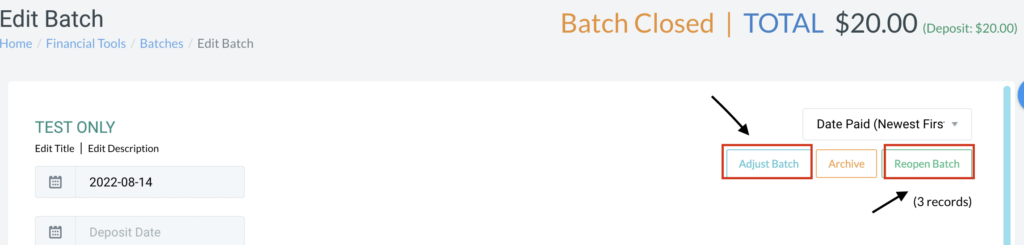
-
1Click the “Pulse” icon (Productivity) on the left navigation menu.
-
2Click on “Financial Tools”. Click on the “Manage Donations” link.
-
3Click the “View” button on the batch that you need to manage.
-
4On the upper right side of the page choose either to adjust the batch or to re-open it.
- Adjust the batch- you can edit an existing donation and choose the adjustment type (to credit or debit the donation and which entry it should apply)
- Reopen Batch- you will open the whole batch record, add another donation, edit the other existing donations and delete an existing donation.
-
5Click "Save" for every entry where changes are made.
- If the amount doesn't change when an adjustment was made, just refresh the page for the new amount to reflect.
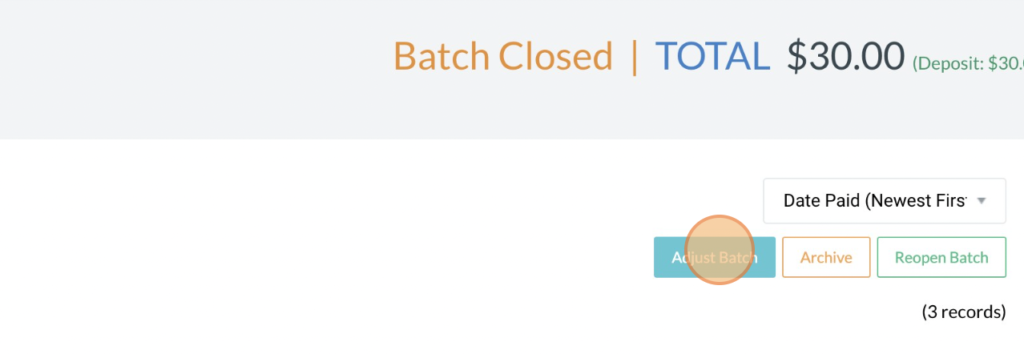
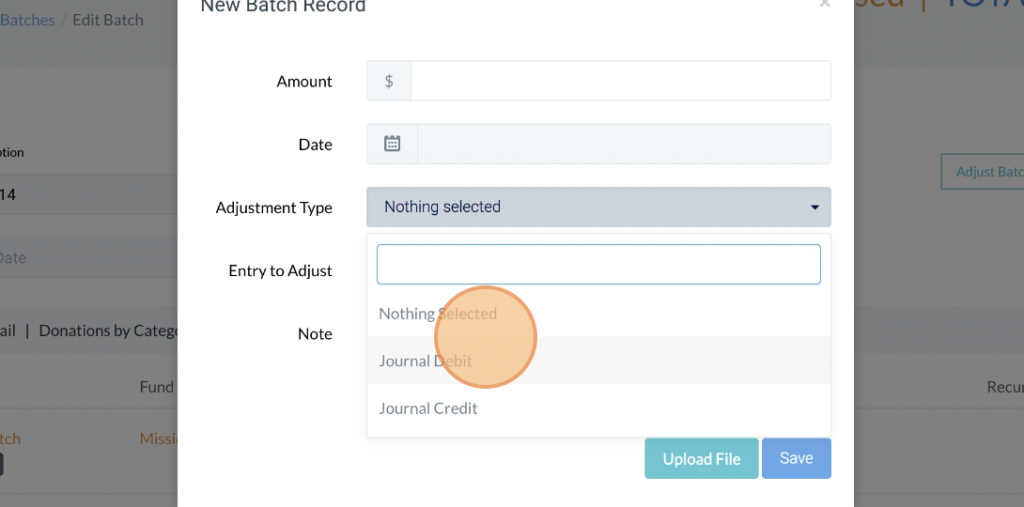

How to Restore a Closed Batch
-
1Click the “Pulse” icon (Productivity) on the left navigation menu.
-
2Click on “Financial Tools”. Click on the “Manage Donations” link.
-
3Click the "All" button, then click on the "Archived Batches" tab.
-
4Wait for the page to load, look for the batch that you need to restore.
-
5Click the "Edit" button on the batch you need to restore.
-
6Click the "Restore" button on the upper right side of the page.


Watch this Youtube video for more detailed guide.