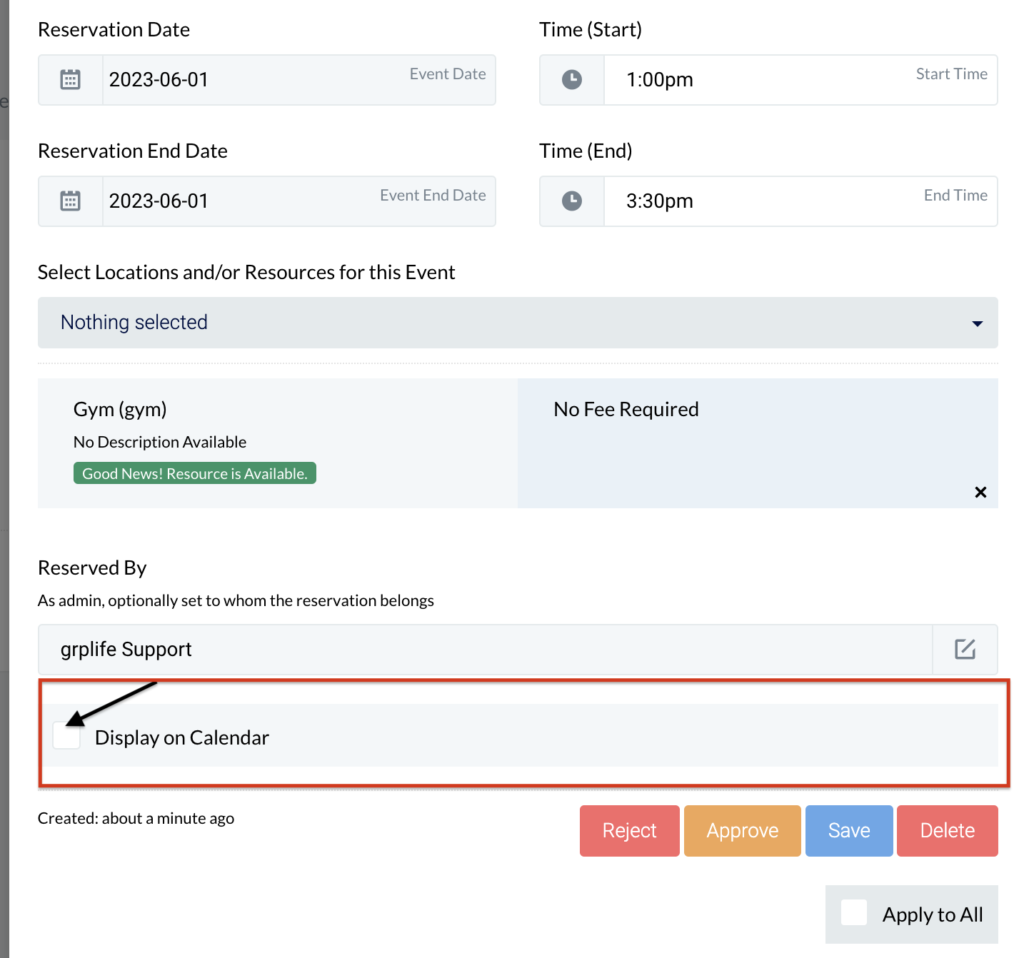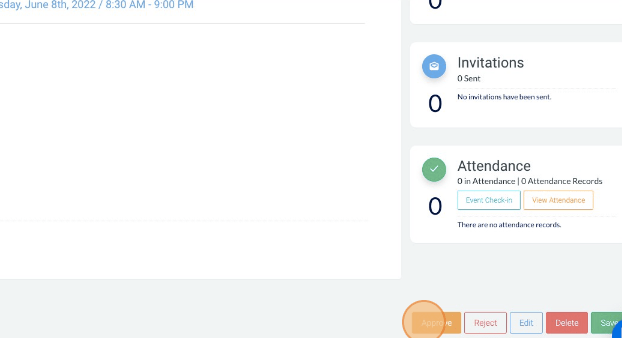- Updated: April 28, 2023
Creating Events
Add an Event
-
1Click the “Home “ icon and then click on the top page “What would you like to say?” Alternatively, click “Create an Event” on the lower side of the message bar.
-
2Select the group(s) /audience you’d like to be able to see your post.
-
3Type a name and a description for your event.
-
4Enter the beginning (reservation date) and ending date (reservation end date) and time for your event.
-
55. Optionally, add a photo. Click "Post".

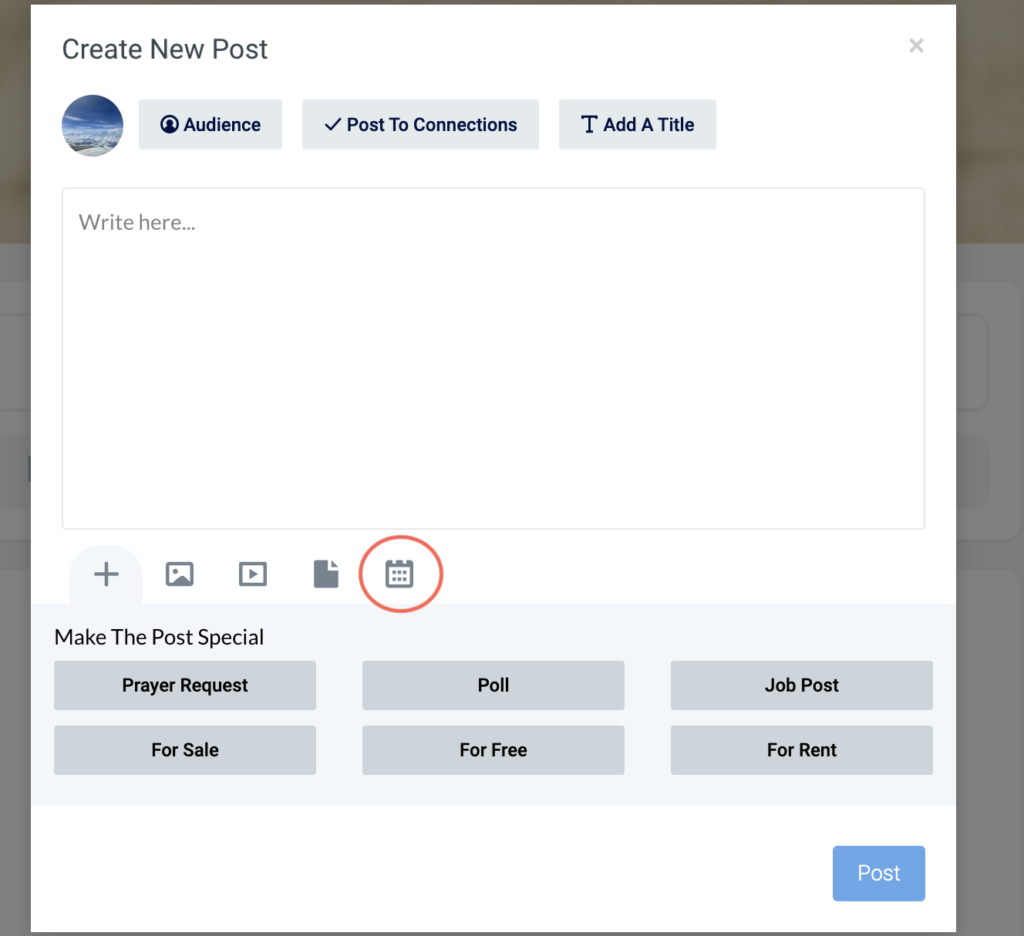

Add an Event (Option 2)
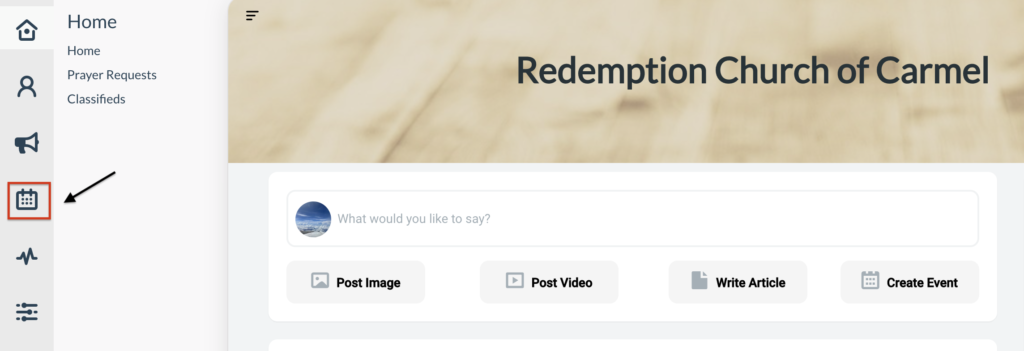
-
1Click the “Calendar” icon from the left side of the navigation bar and select “All Events".
-
2Click on the date you would like for the event. Type a name and a description for your event.
- If this is a recurring event, click the "Recurrence" tab and check the "Enable Recurrence" box. If not, proceed to step 3.
- Select the Recurrence Frequency. Click "Save" once done.
-
3Add a description, event tags and select the group for the event.
-
4Fill in the Event Start Date and the Event End Date. Select the Event Start Time and Event End Time.
-
5Optionally, select the Location or Resource for the Event.
-
6Optionally, on the Reserved by tab, set to whom the reservation belongs to.
-
7Check all the event's details and then click "Save".
- If you want this event to appear on the "All Events" tab click the "Edit" button. Scroll down and check the "Display on Calendar" box and click "Save".
-
8The page will refresh and optionally, add a photo. Click "Approve" on the lower right side of the page so the event will be added to the calendar.