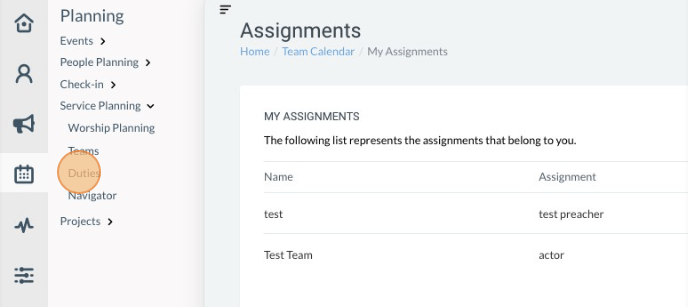- Updated: November 2, 2022
Creating Teams and Duties
Creating the Team
-
1Click the “Calendar” icon on the left side of the navigation bar and choose Service Planning.
-
2Click “Service Planning” then click Teams.
-
3Click “Add Team” on the upper left side. (If you've already created a team, select the one you'd like to edit)
-
4For new entries, rename the team (e.g. "Worship Band") and click Save (you can, optionally, add a description).
- You can now add roles for the team (e.g. "Lead Vocalist", "Drummer", etc.)
Adding Team Roles
-
1Select the “Team Roles” tab and click “Add role”
-
2Enter the role name and add a description of the role (optional).
- You can also optionally add requirements for the role. Setting a requirement allows the system to make recommendations for contacts based on custom attributes and GRP Profile information.
-
3Click “Save”.
- You can now assign dates for the team.
Scheduling the Team
-
1Click the Team Assignment Dates tab
-
2Click the "Schedule Team" button
-
3Chose the date for the assignment
-
4The list of roles that was previously added appears below the date. For each, select "Assign" to choose a contact for that role on the day chosen.
-
5Select the dropdown list, filtering the available contacts by entering their first or last name
-
6If requirements for the role were added, you can, optionally, choose "Display Recommendations"
- You have successfully scheduled your team
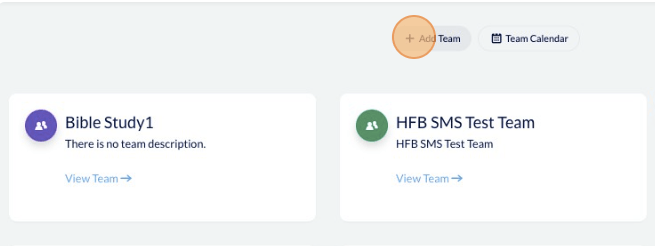
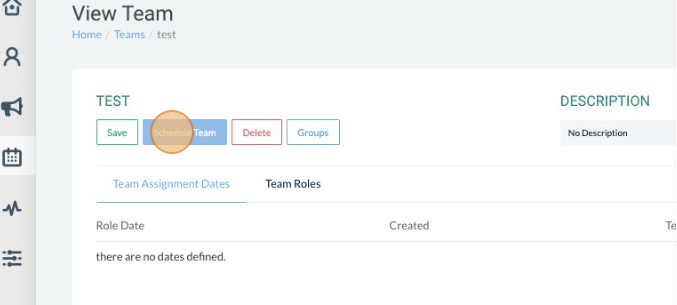
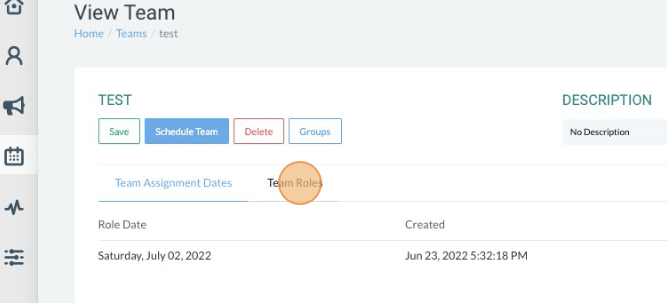
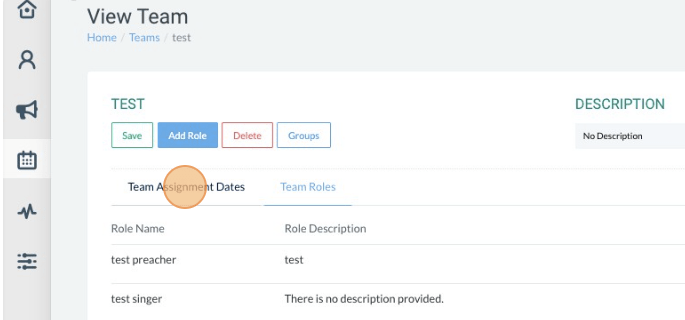
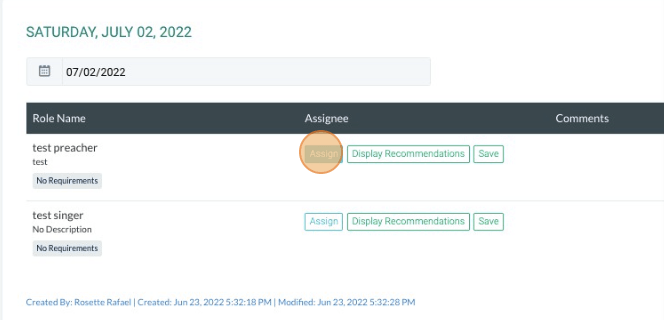
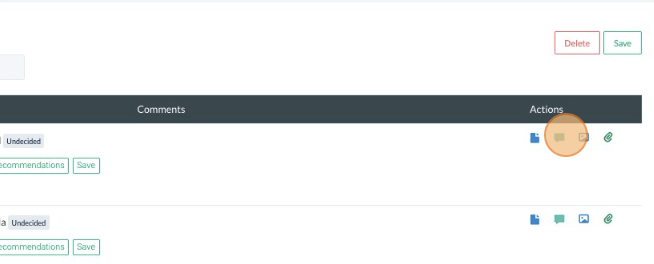
Setting a Requirement for a Role
-
1Click on “ Team Roles" and click "Edit" next to the role you want to set the requirement for.
-
2Click " Select Requirement" and choose if its (Requirement for Custom Attribute)
-
3The attribute will automatically give you the option; you have to select which one is applicable.
-
4Select the Requirement Value.
-
5Once done, click " Save".
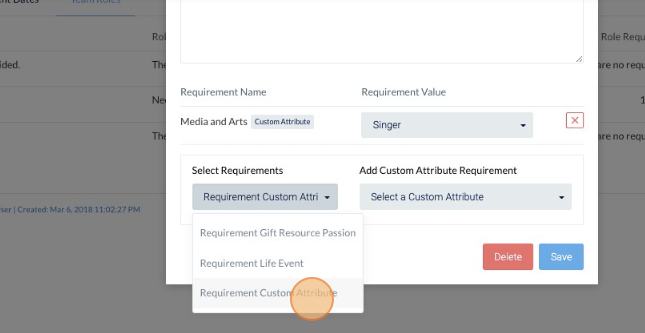
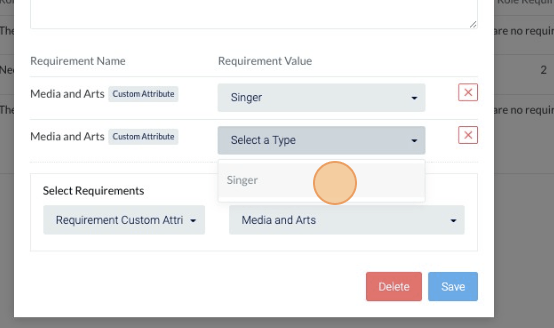
Display Recommendation Sample
- By clicking the “Display recommendation” button automatically, a contact will be found as long as the requirement for the roles has been met.
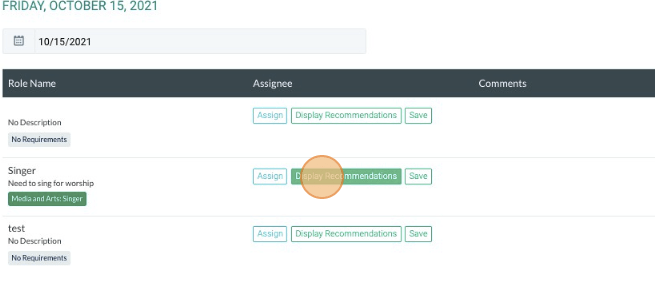
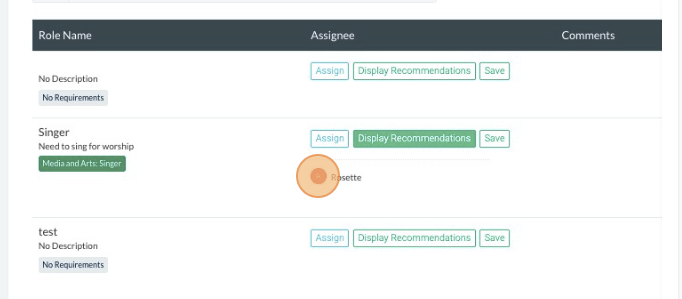
Duties
-
1Click the “Calendar” icon on the left side of the navigation bar and choose Service Planning.
-
2Click “ Service Planning” then click Duties.
-
3The page will show the name of the details of the event you are assigned to. (Date of the event, role assigned)
-
4Click the "View" button to re assign or add comments to the assignment.
- Click "Display recommendation" to see any recommended contacts for the role, (only applicable if a requirement has been set for the role)